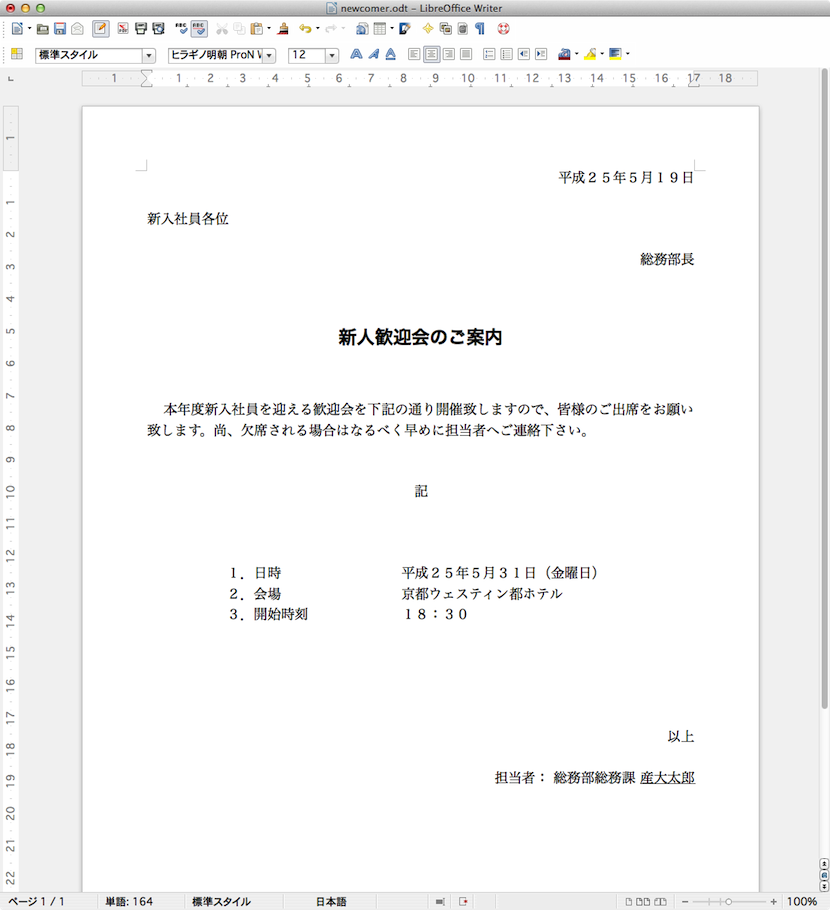ワードプロセッサ(Pagesを用いた文書作成)
再履修生向けの注意
AppleはオフィスソフトウェアであるPages(ワードプロセッサ)、Numbers(表計算)、Keynote(プレゼンテーション)を新規のハードウェアには無償でバンドルするようになった。本講義ではこれまでOpenOffice系のフリーソフトウェア(LibreOfficeあるいはNeoOffice)を使用してきたが、品質的に難があること、Javaのセットアップも必要となるなどインストールが面倒であること、などの理由により今年度はApple純正のソフトウェアを使うことにする。
そこで、再履修生は次のいずれかの手段で受講すること。なお、既にPages, Numbers, Keynoteを購入済みの場合はそれを使えば良い。
- 新たにPages, Numbers, Keynoteを購入する。
これまでのMacユーザにはこれらのソフトウェアは有償である(2014年3月31日現在 、各2,000円)。学生の身には少々高い感じもするが相場的には安い。一度購入すればずっと使える。 - LibreOfficeまたはNeoOfficeを既にインストール済みならばそのまま使用してもよい。この場合、演習資料はこちらの過去の資料を使う。
- どちらもインストールしていない場合、NetBootで起動してLibreOfficeを使用することもできる。
- その他、教室備え付けのPCでMS Word/Excel/PowerPointを使う、GoogleアカウントでGoogleDrive(旧GoogleDocs)を使う、AppleIDでiCloudにサインインしてブラウザ上のPages/Numbers/Keynoteを使う、などの手段を使っても良い。
本講義で説明するオフィスソフトウェアの使い方はごく基本に過ぎないので、そこそこのアプリであれば同じように操作できるはずである。
Pages/Numbers/Keynoteの方がよほど癖があるような気もする……
なお、なぜかAppleは(そしてMicrosoftも)LibreOffice Drawのようなベクターグラフィクスの描画ソフトウェアは作っていない。
Pagesの起動と基本入力操作
Pagesを起動するには「アプリケーション」フォルダ中のPages.appアイコン![]() をダブルクリックする、LaunchpadからPagesアイコンを選択する、などの方法がある。
をダブルクリックする、LaunchpadからPagesアイコンを選択する、などの方法がある。
Pagesを起動すると次のようなウィンドウが開く(初回のみ)。
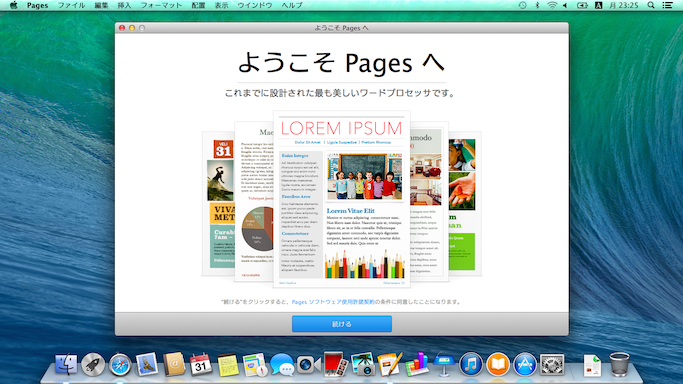
「続ける」をクリックすると次のウィンドウになる(これも初回のみ)。
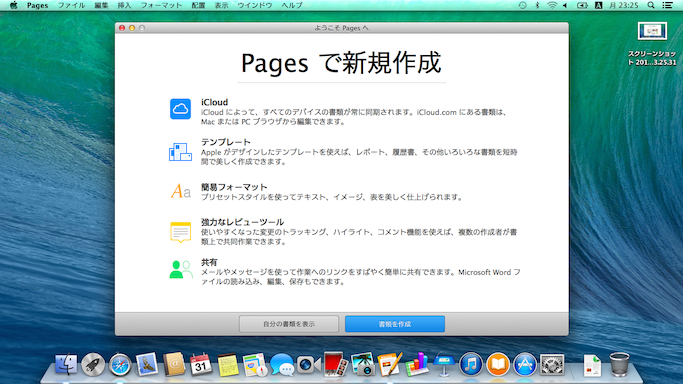
なお、iCloudで既にファイルを保存している場合は次のようなウィンドウが出るようである(ファイルは例)。
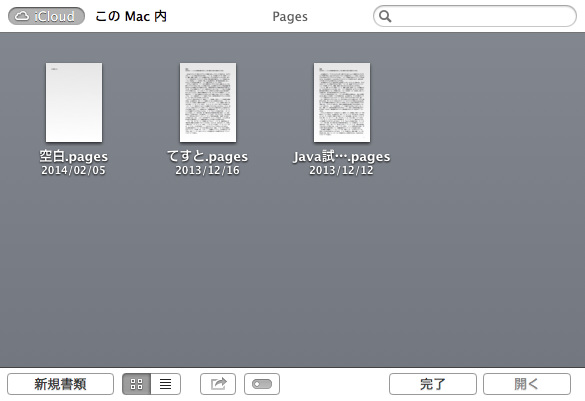
新たな文章を作成するので「書類を作成」(または「新規書類」)ボタンをクリックしよう。
次にテンプレート(template, ひな形の意味)を選ぶウィンドウになるので、今回は「空白」を選ぶ。
なお、ユーザに応答を求めるウィンドウのことをダイアログdialogと呼ぶ。
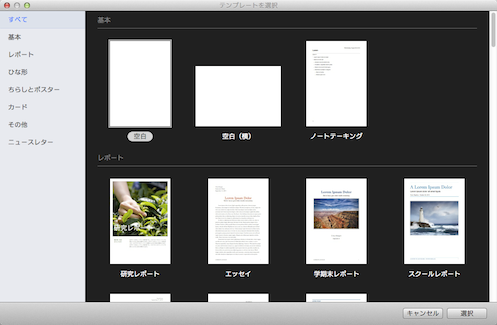
すると編集ウィンドウが表示される。
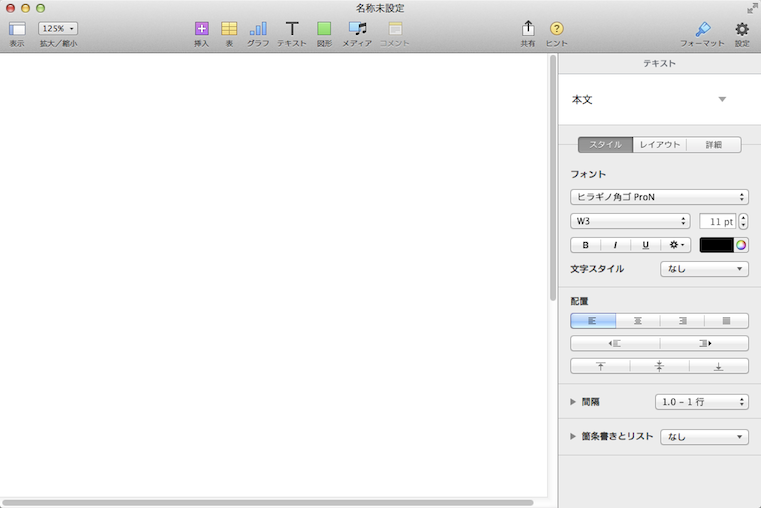
左側の大きな白い部分が編集領域(紙に相当)、上と右はメニューである。
文字入力、コピー&ペースト、アンドゥ操作
一般的なソフトウェアと同じ。
Macではキーボードショートカットにはcommandキー(⌘マークのキー)を使う。次の4つはほとんどのアプリケーションで頻繁に使う操作になるので覚えておくと良い。
| 操作 | キー |
| カット cut(切り取り) | ⌘X |
| コピー copy | ⌘C |
| ペースト paste(貼り付け) | ⌘V |
| アンドゥ undo(取り消し) | ⌘Z |
各種スタイル設定
入力した文字の見かけ(文字の大きさやフォントなど)を変更するにはウィンドウ右側のメニューを使う。文字列を選択している場合はその文字列が、選択していない場合は新たに入力する文字が変更後の見かけとなる。
この「フォーマットメニュー」の内容は選択している対象によって変化するので注意。
一般的な文書では、本文には明朝体を、見出しにはゴシック体を、文字の大きさは10〜12ポイントとするのが一般的である。
練習:
・次の文字を入力して、見かけを変更してみよう。
・「京都産業大学」の部分をヒラギノ明朝 ProN W3書体・48ポイント・アンダーライン付にしてみよう。
文書レイアウト
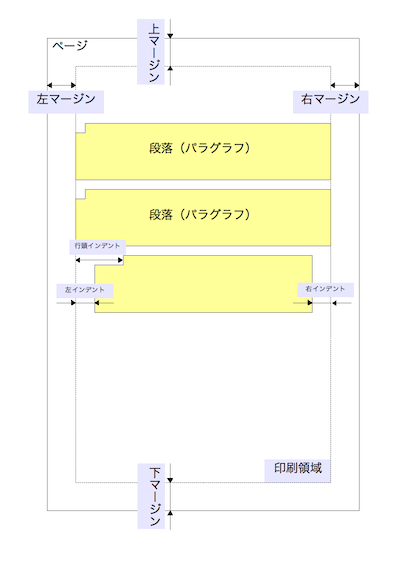
マージン mergin:ページ周囲の余白
インデント indent:字下げ。英文では適量下げるが、日本語では感じ1文字分とすることが多い。
用紙スタイル設定
用紙サイズや向き、マージン量の設定は、文章の内容を書き始める前に行っておく方が良い。後から変更すると見栄えを調整する手間が増える。
Pagesでこれらの設定を行うメニューを呼び出すには、ウィンドウ右上にある歯車アイコン![]() をクリックする。また、マージンの範囲を表示するにはメニューバーの「表示/レイアウトを表示」を選択する。
をクリックする。また、マージンの範囲を表示するにはメニューバーの「表示/レイアウトを表示」を選択する。
メニュー項目は階層的になっているため、「表示」メニューの中の「レイアウトを表示」という項目を言いたい場合、単に「表示/レイアウトを表示」などと書くことにする。
段落書式設定
Pagesで段落のレイアウトを調整するにはウィンドウ右側のフォーマットメニューを使う。
練習:先程入力した文字を、左寄せ/中央寄せ/右寄せ/両端揃えしてみてどう変わるか確認しよう。
タブ設定
Tabキーを使うと所定の位置まで空白を進めることができる。この、所定の位置をタブストップと呼び、標準でも適当に設定されているが、明示的に指定することもできる。
Pagesで設定するには、まずウィンドウ左上の表示アイコン![]() をクリックすると出てくるメニューから「ルーラを表示する」を選択する。編集領域上部に目盛りが表示されるので、タブストップを設定したい位置をクリックすると小さな青い右向きの三角が表示されてタブストップが設定される。位置を変更したければ三角をドラッグすれば良い。解除したい場合は三角を目盛りから外にドラッグする。
をクリックすると出てくるメニューから「ルーラを表示する」を選択する。編集領域上部に目盛りが表示されるので、タブストップを設定したい位置をクリックすると小さな青い右向きの三角が表示されてタブストップが設定される。位置を変更したければ三角をドラッグすれば良い。解除したい場合は三角を目盛りから外にドラッグする。
![]()
練習
以下のような表を追加入力せよ.但し,各項目の位置はタブ設定を用いて横幅全体に概ね均等に広がるように調整し,行頭位置はページ左端から4cmインデントさせること.
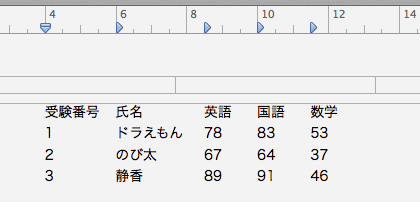
この表の場合,最初の行(項目名)は,受験番号(TAB)氏名(TAB)英語(TAB)国語(TAB)数学(Enter)とタイプした後,その行にカーソルを置いたままの状態で,タブストップをマウスポインタで調整すると能率良く調整できる.
また,上記の表がページ幅全体に広がった表に見えるようにタブストップの位置を調整してみよ.
文章の保存とPagesの終了
新規作成した文書はどこかに保存しておかないと消えてしまう。保存するには、メニューバーのファイル/保存を選択する。あるいは、ウィンドウを閉じる、アプリを終了しようとすると保存場所を聞いてくる。
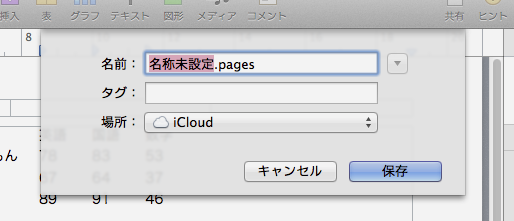
iCloudの設定をしている場合、初期状態ではiCloud上に保存するように指定されているが、自分のMacbook内に保存したければ「場所」メニューから保存したい場所(通常「書類」フォルダ)を選択する。また、他にどのようなファイルがあるか確認しながら決めたい場合は「名前」の右にある下向きの▼ボタンをクリックすると、次のようなダイアログになる。
名前の一部が選択されているので、好きな名前に変更して「保存」ボタンをクリックすれば完了である。「.pages」はPagesで作成したファイルであることを表している。
. 以降のファイルの種類によって決まった文字列を「拡張子」と呼ぶ。拡張子でファイルの種類を判別していることもあるので不用意に変更しない方が良い。OS Xでは拡張子の文字数に制限はない。
なお、最近のOS Xでは一度保存したファイルは以後変更しても保存の操作をする必要がない、という思想でアプリケーションを作成している(オートセーブだと思えば良い)。修正前に戻す場合はメニューの「ファイル/バージョンを戻す」を使う。が、古いアプリケーションやUSBメモリなどでは対応していない場合もあるので注意。
ファイルのエクスポート
アップルはPagesを標準のワープロとしようとしているが、世の中ではMacはまだ少数派である。メニューの「ファイル/書き出す/Word...」を使うと、Microsoft Wordで扱えるファイルを作成することができる。ただし、レイアウトなどが少々変になる可能性もある。複雑なレイアウトを行っている場合は完全には同じにならないと思っておいた方が良い。
渡した相手が画面に表示したり印刷するだけで、編集することが無いならばPDF(Portable Document Format)で書き出すとよい。メニューの「ファイル/書き出す/PDF...」から以外にも、「ファイル/プリント...」メニューで開く印刷ダイアログの左下のPDFボタンからも保存できる。
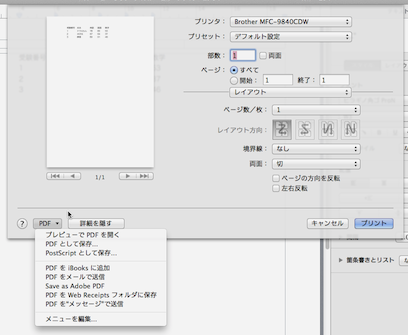
Pagesの終了と作成済み文章の読み込み
Pagesを終了するには「ファイル/Pagesを終了」を選択する。自動保存に対応しているファイルの場合、保存し忘れていてもそのまま終了するので注意。
作成済みの文章を開くには「ファイル/開く」を選択すると、開くファイルを選ぶダイアログが表示されるので、開きたいファイルを選ぶ。あるいは、Finder上からPagesファイルのアイコンを開く(ダブルクリックするなど)と、自動的にPagesが起動してそのファイルが開く。
なお、前回Pagesを終了したときに開いていたファイルは自動的に開かれる。作業中の場合は便利だが、人に見られるとまずいような場合もあるから注意。不要になったらウィンドウを閉じてからPagesを終了するようにしよう。
プリンタによる印刷
情報処理教室に備え付けのプリンタは、持ち込みのMacbookからは直接プリントできないので省略。情報処理教室でプリントしたい場合は、作成した文書のPDFファイルを作成しUSBメモリを使って教室備え付けのPCで印刷するか、NetBootを使って印刷するとよい。具体的な操作方法は去年の資料および情報センターの「印刷するには」のページを参照のこと。
本日の課題
以下のようなビジネス文書を作成し、PDFで提出せよ(←提出先はmoodleです。確定してしまった後でミスに気がついた場合はメールに添付して送ってください)。
ただし、
・「担当者:総務部総務課 産大太郎」の部分は各自の学生証番号と氏名に置き換えること。
・日付は今年の日付に変更すること。
・段落書式の文字揃えやタブ設定機能を適切に用いて美しい文書レイアウトとなるよう心がけること。
なお、フォント指定や文面などなど、細かい箇所が多少違っていても差し支えない。
締切:次回授業開始時まで(4/21 13:15)