 Fetchインストール用ディスクイメージ(学内ネットワークからのみアクセス可能)
Fetchインストール用ディスクイメージ(学内ネットワークからのみアクセス可能)
自分が利用しているMacBook端末から学内外のサーバコンピュータへファイル転送を行う場合,昨今のネットワークセキュリティ情勢を考えるとSSHを基盤として暗号化された状態でファイル転送操作を行うSCPやSFTPコマンドを用いるのが一般的である.しかし,CUIでのコマンド操作やファイル操作に習熟していない初心者には,ややハードルが高いかも知れない.
そこでSFTPによるファイル転送をGUI画面操作で行えるユーティリティFetchを紹介しよう.このツールは 米国Fetch Softworks社 (https://fetchsoftworks.com/)が開発している商用ソフトウェアであるが,元々は米国Dartmouth大学で開発されたフリーソフトウェアであり,今現在でも大学など教育機関向けに無償ライセンスが用意されている.ここでは,このFetchをMacBookへインストールし,さらに京都産業大学向けに提供された無償ライセンスを有効化して利用する手順について説明する.
注意: ここで配布しているFetch.appとセットアップ・スクリプトが含まれたディスクイメージは,京都産業大学に所属する学生・教員だけが利用できるライセンスされたものであり,本学構成員以外への再配布(複製して渡すこと)は許諾されていません.他人に絶対に渡さず,自分だけの利用に留めるよう十分注意してください.
以下に,アプリケーション本体である Fetch.app と設定ユーティリティを同梱したインストール用ディスクイメージが置いてあるので,このイメージファイルを手元のMacBookへダウンロードしよう.
 Fetchインストール用ディスクイメージ(学内ネットワークからのみアクセス可能)
Fetchインストール用ディスクイメージ(学内ネットワークからのみアクセス可能)
ディスクイメージを開いてマウントすると以下のようなウィンドウが開くので,まず Fetch.app をアプリケーションフォルダへドラッグ&ドロップしてインストールする.
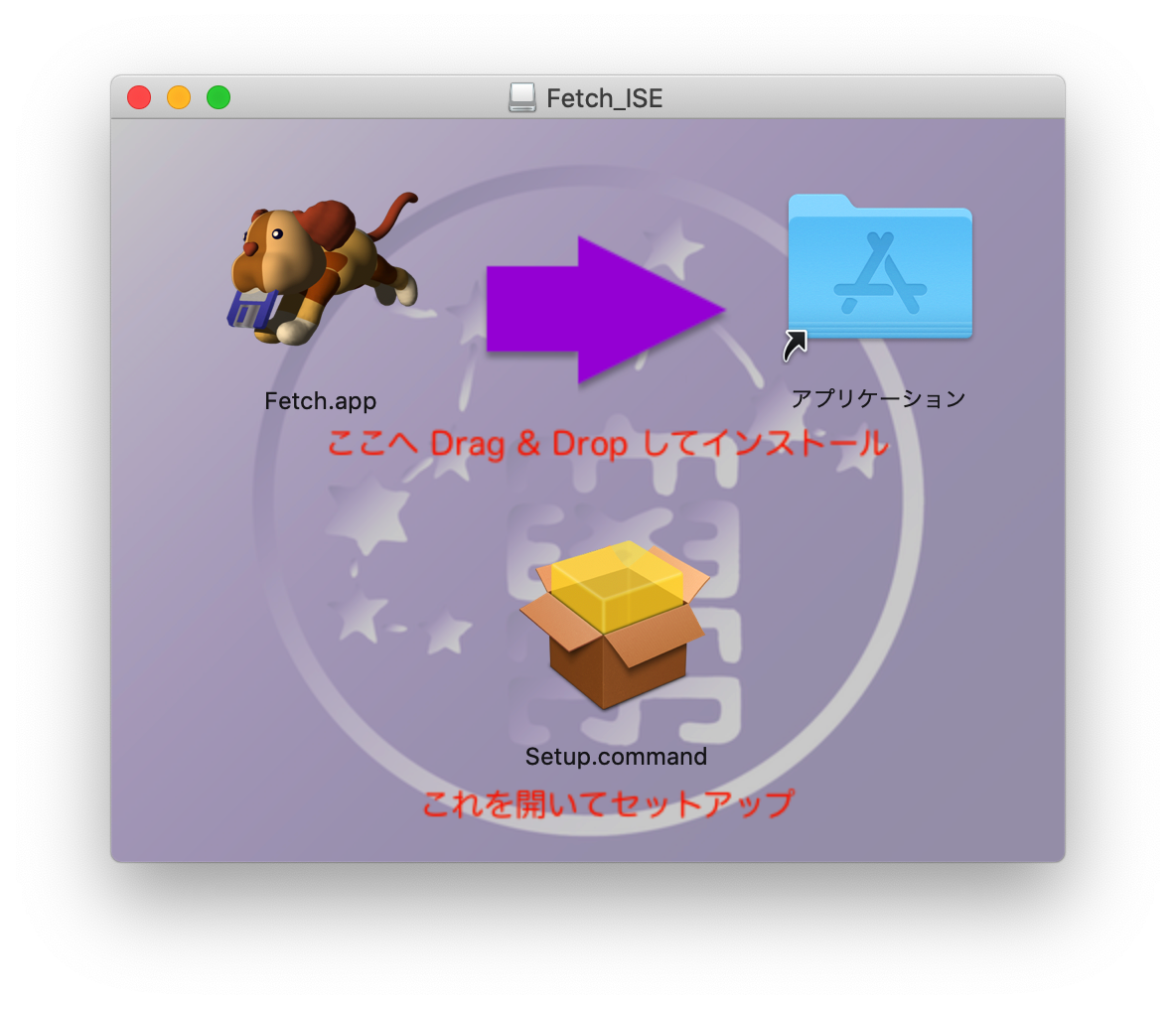
次に,設定ユーティリティ Setup.command を開いて実行する.但し,そのままではmacOSのGateKeeper機能によって普通に開く事が出来ないはずなので,Setup.commandを右クリックして表示されるメニュー(コンテキスト・メニュー)から「開く」を選択する.

本当に開いて良いかどうか確認を求めてくるので「開く」をクリックしよう.
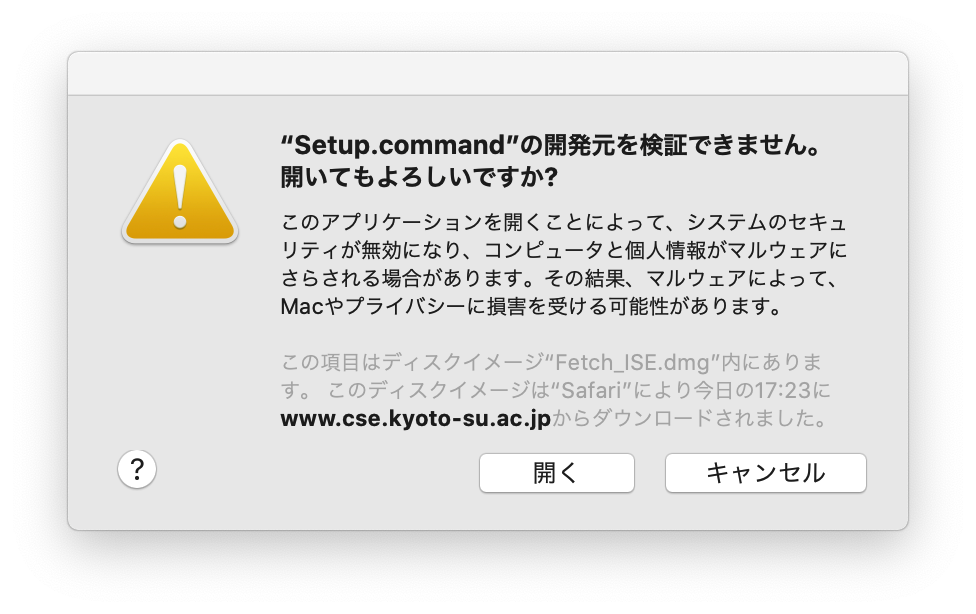
一枚のターミナル・ウィンドウが自動的に開かれ,そのウィンドウ内でセットアップ・スクリプトが開始される.
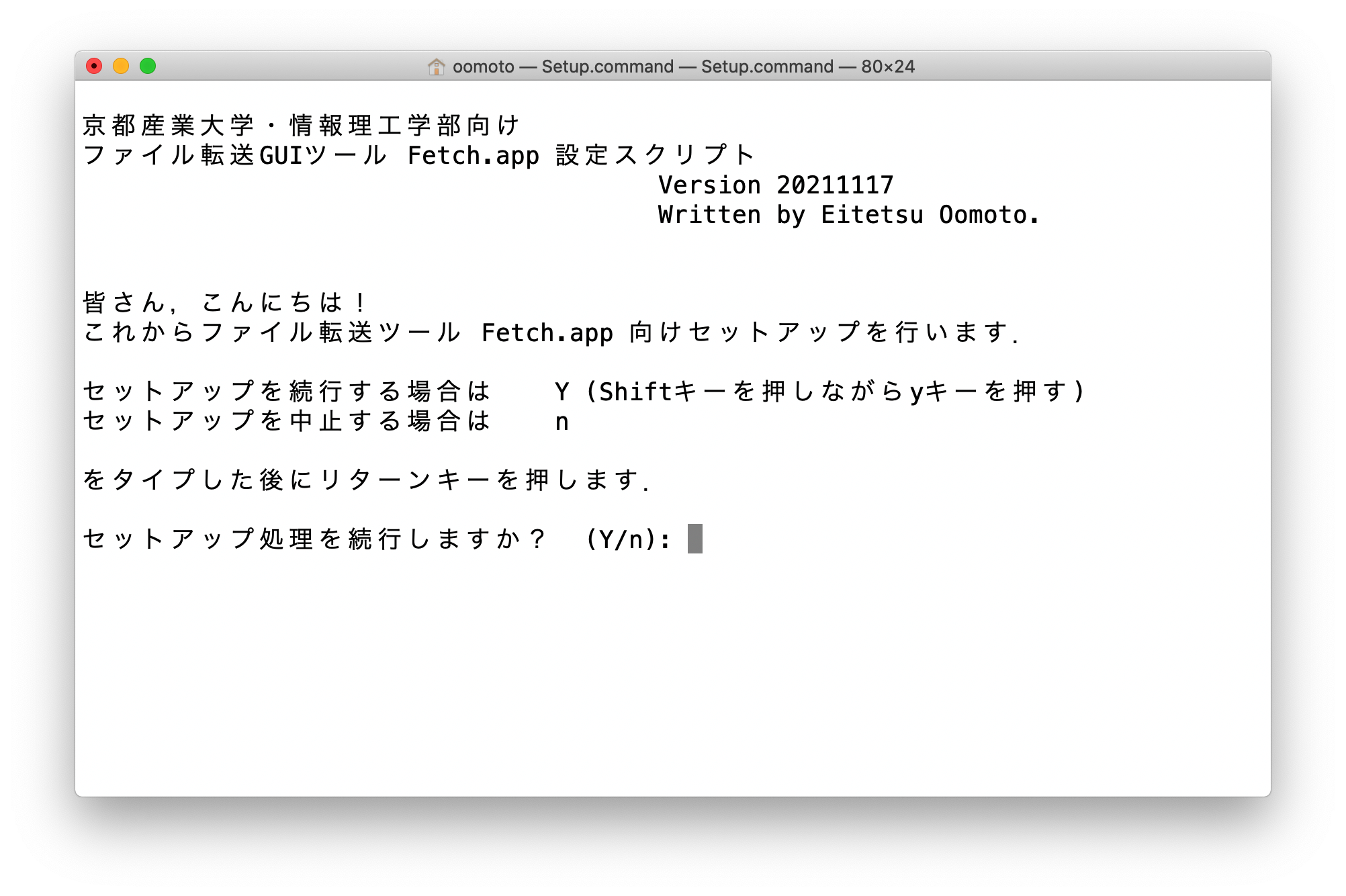
ウィンドウ上に表示されるメッセージを読み,その指示に従って操作を続行すること.尚,このSetup.commandを開いてセットアップを完了させないと京都産業大学向けに発行された無償ライセンスの下にFetchを利用することが出来ないので,必ずセットアップを完了させること.
セットアップ完了後はインストール用ディスクイメージは必要なくなるので,ディスクアイコンをゴミ箱へドラッグ&ドロップしてアンマウントし,
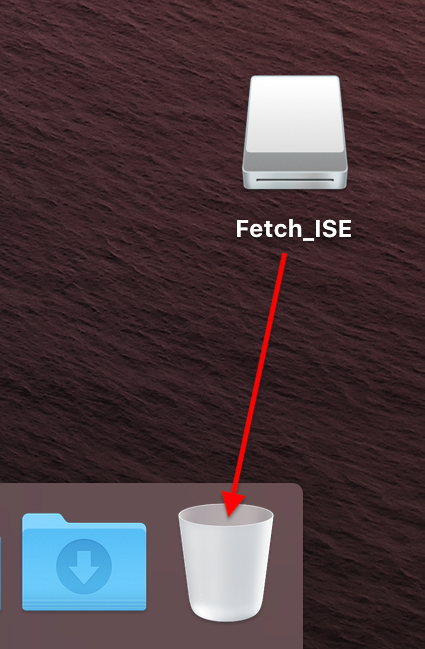
さらにダウンロードしたディスクイメージファイル Fetch_ISE.dmg もゴミ箱へ入れて削除しておこう.
セットアップが完了したら,アプリケーションフォルダを開き,そこに入っている筈の Fetch.app を開いて起動しよう.これもインストール直後に初めて起動する場合には同じくGateKeeper機能によって警告が出るので,
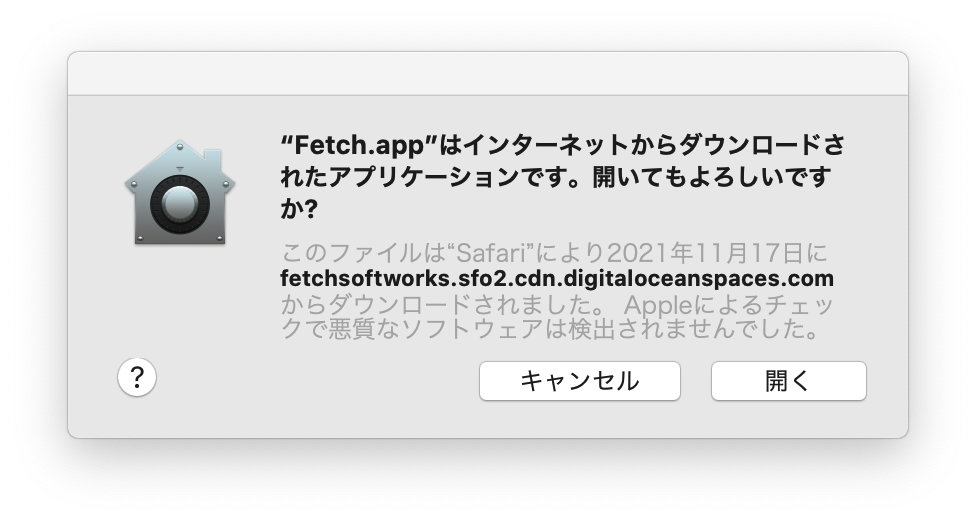
「開く」ボタンをクリックすれば殆どの場合は正常に起動するだろう.
また上手く起動出来ない場合,Fetch.appアイコンを右クリックして表示されるコンテキスト・メニューから「開く」を選んで起動するかどうか試して欲しい.
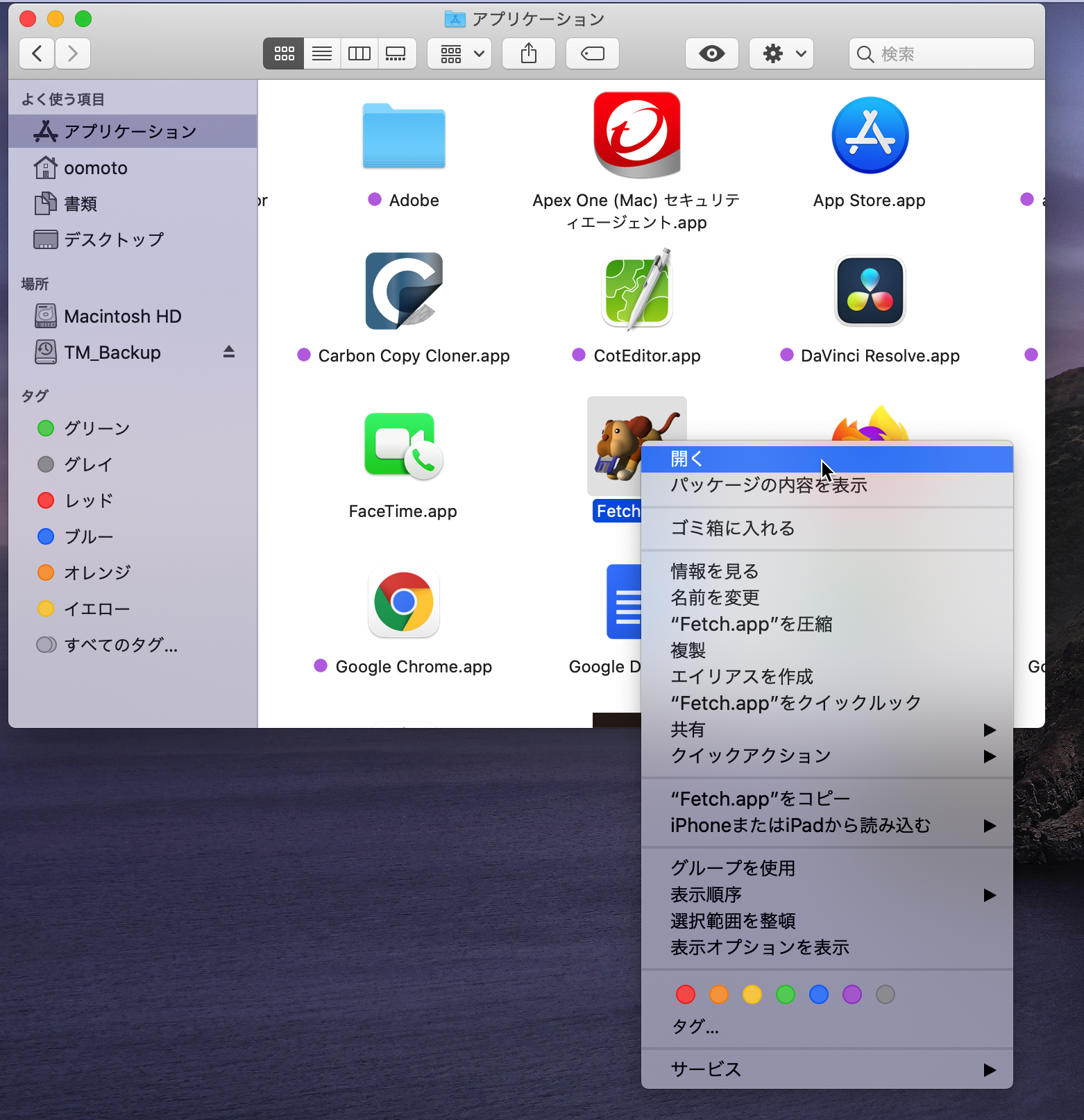
GateKeeperからの警告が以下のように表示されるので,
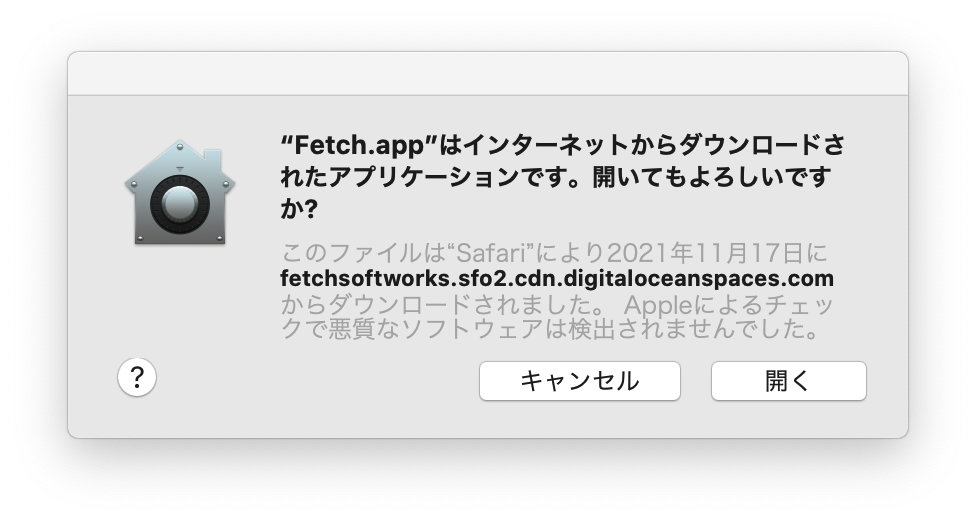
「開く」をクリックするとFetch.appが起動する筈だ.
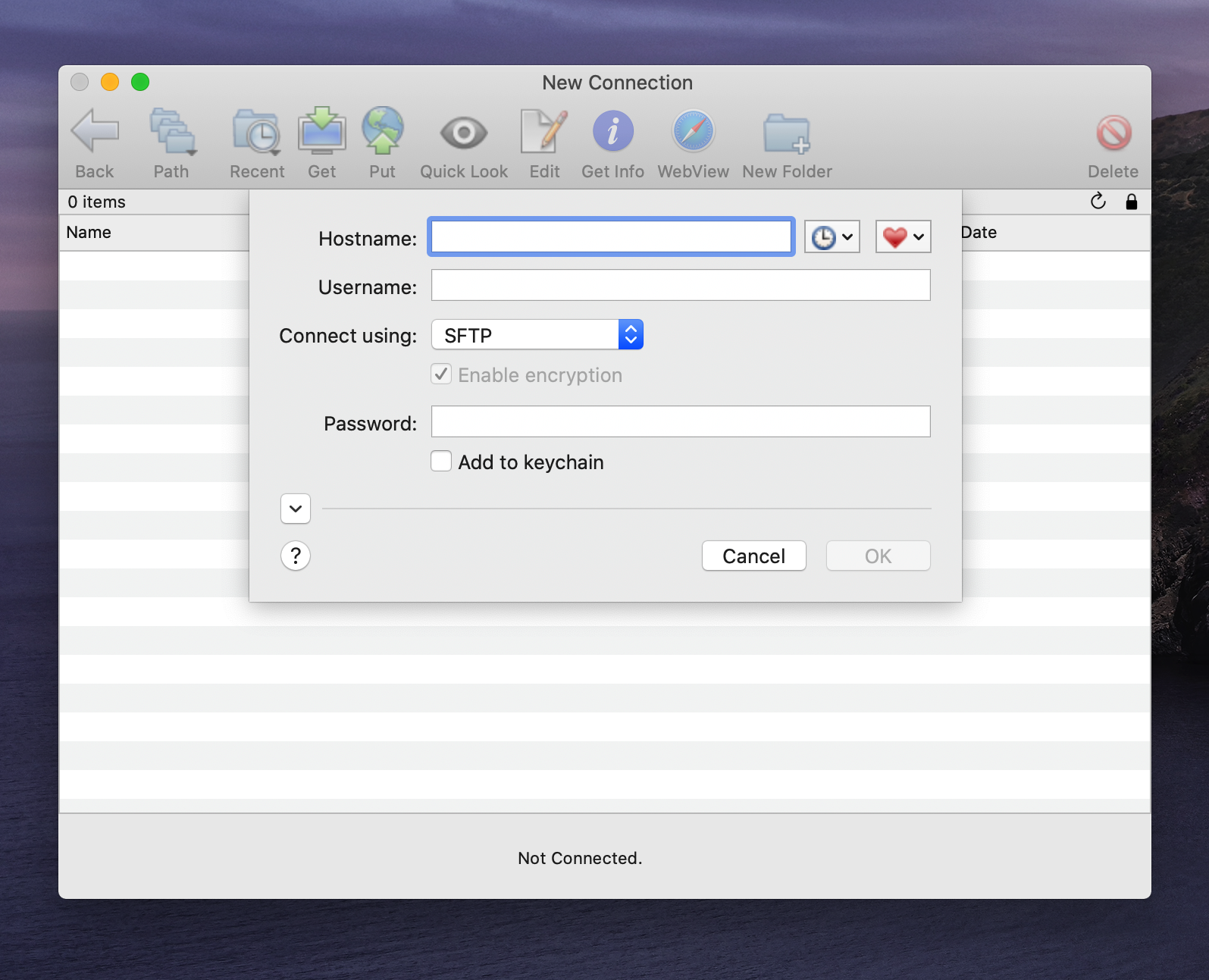
尚,正常に Fetch.app が使用できることが確認できたら,内蔵ストレージ容量の節約のため,インストール用ディスクイメージのマウントを解除し(ディスクアイコンをゴミ箱へドラッグ&ドロップ),
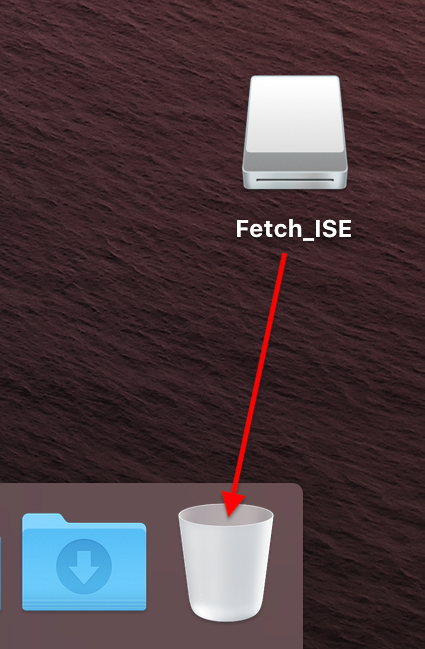
さらにダウンロードしたイメージファイルも忘れずに削除しておこう.もし何らかの理由で再セットアップが必要となったら,本ページからディスクイメージファイルをダウンロードし直して,改めて再度セットアップすれば良いだろう.
かなり記載内容が古いが,以下ページでFetch.appの基本的な使い方を説明している.尚,本学が運用する対外サーバcc2000.kyoto-su.ac.jpを含めてインターネット上で稼働するサーバコンピュータへファイル転送する場合には,使用するネットワークプロトコル(Fetchの接続画面では Connect using項目としてSFTPを使うのが一般的であることに注意しよう.
FetchはユーザIDとパスワードによる認証ばかりでなく,より安全な公開鍵認証(本学でも用いられている)にも対応している.予め公開鍵認証の設定を行っておけば,その設定に従ったサーバへの接続・ファイル転送が行える.恐らく,Amazon Web Serviceなどの学外クラウドサービスを利用する際に有用であろう.各自のMacBookにて公開鍵認証を設定する方法については以下ページを参照のこと.
以上